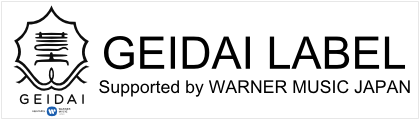- 大学概要
- 学部・研究科・附属機関・センター等
- 展覧会・演奏会情報
- 広報・大学情報
- 学生生活
- 卒業生の方へ
- 一般・企業の方へ
- 教職員の方へ
- 入試情報
- 藝大に寄附をする
全て
2025年10月20日
防災訓練を実施しました(10/15)
2025年10月17日
「小規模業務見積書の徴取」を2件掲載しました。
2025年10月16日
職員公募を掲載しました ー 施設系技術職員(機械)
2025年10月09日
都心型アートセンター機能の実証プロジェクト始動(藝大×三菱地所)
2025年10月09日
職員公募を掲載しました ー 事務支援職員(社会連携課)
大学全般
2025年10月17日
「小規模業務見積書の徴取」を2件掲載しました。
2025年10月16日
職員公募を掲載しました ー 施設系技術職員(機械)
2025年10月09日
職員公募を掲載しました ー 事務支援職員(社会連携課)
2025年10月01日
学内食堂・売店の営業について(10月1日更新 )
2025年09月30日
職員公募を掲載しました ー 事務支援職員(音楽学部庶務係)
イベント
2025年10月20日
防災訓練を実施しました(10/15)
2025年08月20日
令和7年度 藝祭の開催について- 期間:9月5日(金)、6日(土)、7日(日)
2025年08月01日
「藝大コレクション展2025 名品リミックス!」の開催について
2025年06月23日
「藝祭2025実行委員会」がクラウドファンディングを開設
学生生活
2025年10月01日
学内食堂・売店の営業について(10月1日更新 )
2025年08月20日
令和7年度 藝祭の開催について- 期間:9月5日(金)、6日(土)、7日(日)
2025年08月05日
学内食堂・売店の営業について(8月5日更新 )
2025年07月29日
米国の大学等に在籍する日本人等学生への支援について
2025年07月01日
学内食堂・売店の営業について(7月1日更新 )
Web履修申請マニュアル
ここでは、CampusPlan(PC版サイト)上で実施する履修申請について説明します。
CampusPlan以外の方法で履修申請を行う講義の申請方法については、別途掲示等でお知らせします。
履修登録に関する注意事項 ※随時掲載されます
| 掲載日 | 講義コード | 講義名称 | 内容 | 問い合わせ先 |
|---|---|---|---|---|
| ※随時掲載されます。 |
1.「履修申請(時間割)」画面を表示する
履修登録期間中であれば、何回でも履修登録を行うことができます。その際は、「1.「履修申請(時間割)」画面を表示する」から「4.登録する」の作業を繰り返してください。
| 1 | CampusPlanにログインする。 【学生用】ログインページはこちら |
| 2 | 「Web履修申請」をクリックする。 |
| 3 | 「Web履修申請」画面が表示されたら、「履修申請(時間割)」をクリックする。 |
| 4 | 「履修申請(時間割)」画面が表示される。 なお、「資格入力」タブ画面については、本学では利用しませんので無視してください。 |
2.「履修時間割」タブ画面から追加する講義について
毎週決まった曜日・時限で行われる講義の追加は、「履修時間割」タブ画面から行います。
〇講義を追加する
| 1 | 「履修申請(時間割)」画面上部の「履修時間割」タブが緑色で表示されていることを確認する。 緑色でない場合は、「履修時間割」タブをクリックして緑色にする。 |
| 2 | 前期の時間割表または後期の時間割表にある、任意の曜日時限の「+」ボタンをクリックする。 |
| 3 | 「講義検索」画面が表示されたら、追加したい講義の左側にある「選択」ボタンをクリックする。 なお、#1~#8(ナンバー1~ナンバー8)は、数の小さい順に履修してください。 (例)#1(前期)と#2(後期)の単位を取得済みの場合、#3(前期)と#4(後期)を履修する。 |
| 4 | 「履修申請(時間割)」画面で追加した講義が表示されていることを確認する。 |
〇追加した講義を削除する
| 1 | 「履修申請(時間割)」画面上部の「履修時間割」タブが緑色で表示されていることを確認する。 緑色でない場合は、「履修時間割」タブをクリックして緑色にする。 |
| 2 | 前期の時間割表または後期の時間割表にある、追加した講義の左上にある「-」ボタンをクリックする。 |
| 3 | 「削除しますか?」と表示されたら「OK」ボタンをクリックする。 |
| 4 | 「履修申請(時間割)」画面で削除した講義が表示されていないことを確認する。 |
この状態ではまだ履修登録ができていません!「4.登録する」の作業を必ず行ってください!
3.「集中講義入力」タブ画面から追加する講義について
専門実技をはじめとした実技科目や集中講義科目等、毎週決まった曜日・時限で行われるわけではない講義の追加は、「集中講義入力」タブ画面から行います。
〇講義を追加する
| 1 | 「履修申請(時間割)」画面上部の「集中講義入力」タブが緑色で表示されていることを確認する。 緑色でない場合は、「集中講義入力」タブをクリックして緑色にする。 |
| 2 | 「講義追加」ボタンをクリックする。 |
| 3 | 「集中講義検索」画面が表示されたら、任意の検索条件を指定し、「以上の条件で検索」ボタンをクリックする。 検索条件を何も指定しないと検索結果は表示されず、「検索条件を指定してください。」と赤く表示される。 なお、夏期等に行われる集中講義科目は講義名称の末尾に「集中講義」の文字列が付いています。 |
| 4 | 検索結果が「集中講義検索」画面の下部に表示される。 |
| 5 | 追加したい講義の左にある「選択」ボタンをクリックする。 なお、#1~#8(ナンバー1~ナンバー8)は、数の小さい順に履修してください。 (例)#1(前期)と#2(後期)の単位を取得済みの場合、#3(前期)と#4(後期)を履修する。 |
| 6 | 「集中講義入力」タブ画面で追加した講義が表示されていることを確認する。 |
〇追加した講義を削除する
| 1 | 「履修申請(時間割)」画面上部の「集中講義入力」タブが緑色で表示されていることを確認する。 緑色でない場合は、「集中講義入力」タブをクリックして緑色にする。 |
| 2 | 追加した講義の左側にある「削除」チェックボックスをONにする。 |
この状態ではまだ履修登録ができていません!「4.登録する」の作業を必ず行ってください!
4.登録する
ここで説明する登録作業を行わないと履修登録ができたことになりませんので必ず登録作業をしてください。
なお、エラーチェックは即座に行われますので、昨年度までのように翌日まで待つ必要はありません。
| 1 | 「履修申請(時間割)」画面上部の「履修時間割」タブまたは「集中講義入力」タブが緑色で表示されていることを確認する。 緑色でない場合は、「履修時間割」タブまたは「集中講義入力」タブをクリックして緑色にする。 |
| 2 | 画面右下の「登録に進む」ボタンをクリックする。 |
| 3 | 「登録画面に進みますか?」と表示されたら、「OK」ボタンをクリックする。 |
| 4 | 「履修申請確認(時間割)」画面が表示されたら、登録したい講義が全て表示されているか確認する。 登録する内容修正したい場合は、画面右下の「戻る」ボタンをクリックする。 |
| 5 | 表示されている講義を全て登録する場合は画面左上または左下の「登録」ボタンをクリックする。 |
| 6 | 「登録しますか?」と表示されたら「OK」ボタンをクリックする。 |
| 7 | 「履修申請チェック」画面が表示され、「履修申請チェック中です。しばらくお待ちください。」と表示される。 次の「履修申請チェック(時間割)登録完了」画面が表示されるまで、他のページへ移動したりウィンドウを閉じたりしないこと。 |
| 8 | 「履修申請チェック(時間割)登録完了」画面が表示されたら、「履修チェック結果を確認する」ボタンをクリックする。 なお、エラーがある場合、「履修申請で登録エラーがあります。」と赤く表示される。 |
| 9 | 「履修チェック結果(時間割)」画面が表示されたら、登録したい講義が全て表示され、かつ、画面上部の赤い枠の中に「エラーなし」と表示されていることを確認する。 |
〇「履修チェック結果(時間割)」画面のエラーメッセージについて
主なエラーメッセージは以下のとおり。それ以外のエラーメッセージが表示された場合は、教務係に相談してください。
| 履修未登録エラー | 講義が1つも追加されていない状態で登録を行うと表示されるエラーです。 CampusPlan上で履修登録をする講義が1つもない場合は、このエラーが表示されている状態でも特に問題ありませんので無視してください。 |